

Select one of the copied lenses and make sure it's above all other shapes by going to Object > Raise to Top. We're going to use these copied lenses to create perfectly shaped highlights. Select the lens (not the details), then copy and paste it. Position this one over the lens again, but offset it vertically about 2px up this time.Īs you can see, these small details add some dimension to our lens.

This one is going to have a Stroke paint of R=255, G=255, B=255, a Blur of 0.3px, and an Opacity of 40%. We're going to make another detail just like this one, so select the detail we've just made and copy and paste it. Position this detail over the original lens and offset it vertically about 2px down (whatever looks best on your lens). Give this detail a Blur of 0.5px and Opacity of 30%. On the bottom of Fill and Stroke, you'll see Blur and Opacity, % values. On our copied lens, let's remove the Fill by clicking the "X" icon, set the Stroke paint to R=0, G=0, B=0, and give the Stroke style a Width of 1px. Set the Width to 8px.Ĭopy and paste the lens to get an exact shape for our details. We need to give our lens a frame, so let's click the Stroke style tab in Fill and Stroke. Click-drag the nodes to make a vertical line (hold Control to keep straight lines). This brings up a couple nodes which designate the direction of our gradient. To do this, let's click the Gradients Tool and select the lens. We need to adjust the angle of this gradient. In case you were wondering, we're decreasing the A, which is Alpha, to make our lenses see-through. This brings up the Gradient Editor where we will be able to change our stop colors.Ĭlick that first drop menu to select the stops.
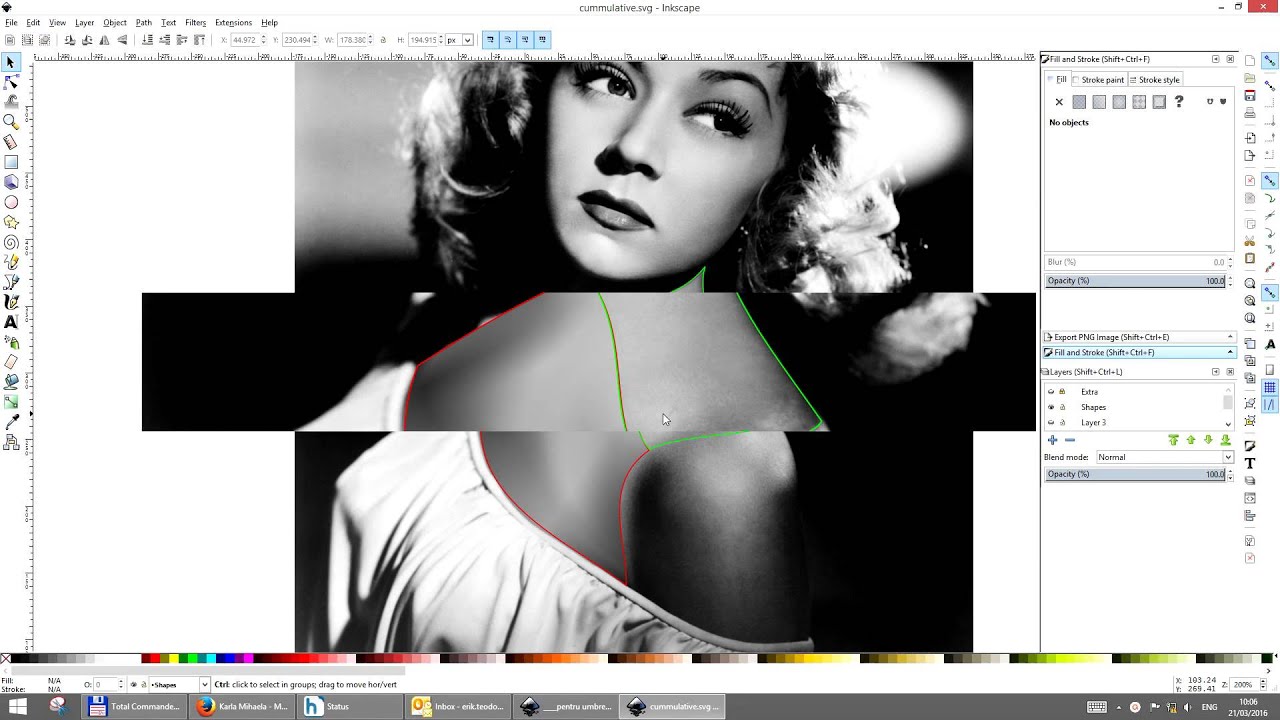
To change the colors of our gradient, we're going to click Edit. The Fill is going to be a linear gradient. Let's set the Stroke paint to a flat color of R=93, G=93, B=93. This is the tricky part, so the exact coordinates of the 4 nodes are listed below to get you started.įirst, bring up Fill and Stroke by clicking Object > Fill and Stroke. Now we're going to use the Edit Paths by Nodes tool to click-drag these nodes and handles to form the circle into the shape of a sunglasses' lens (you may also use arrow keys to move the nodes). This way, we can edit the circle using nodes as shown below. With your circle selected, head up to Path > Object to Path ( Shift + Control + C) to convert this circle into a path. Size isn't important just yet, so just make a circle large enough to work on. Just to make things a little easier, we're also going to check Border on top of drawing.Ĭlick the Create Circles (F5) tool and draw a perfect circle (hold Control while clicking/dragging). For this tutorial, we're going to set our document size to Width 600px and Height 600px. Let's open Inkscape and go to File > Document Properties to prepare our canvas. We'll cover simple things such as drawing shapes, to some more complex things like path operations. These sunglasses use a lot of different shapes comprised from multiple techniques throughout Inkscape. In this tutorial, we'll be designing a cool pair of sunglasses.


 0 kommentar(er)
0 kommentar(er)
